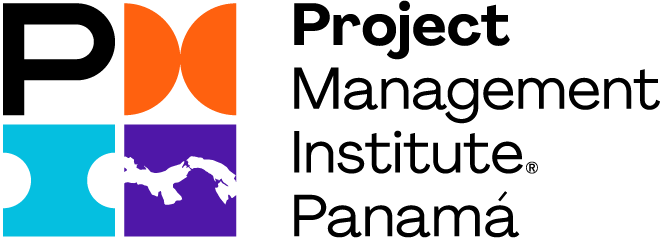08 de abril de 2023
Experiencia Examen PMP– PROCTOR EN INGLES

¡Buen día! Quería compartirles mi experiencia con el sistema en línea para realizar el examen PMP. Debido al múltiple incremento de casos en Panamá de Covid-19, realizar el examen en línea es una opción muy válida y en mi opinión la más acertada ya que les evita tener que salir de casa y estar expuestos al virus. En mi caso la experiencia fue muy buena y sin quejas. A continuación, lo detallo paso a paso en 3 fases: Reserva, Registro y Durante el Examen
RESERVA:
☐ Ir al Dashboard de PMP
☐ Seleccionar: hacer Reserva de Examen
☐ Será redireccionado al Web del Proveedor Pearson Vue
☐ Haga clic en la opción: hacer examen “En casa u oficina”
☐ Elegir fecha y horario. Hay disponibilidad casi 24 horas. Yo hice mi examen a las 12:00 AM.
☐ Pearson Vue debe enviar una confirmación al correo indicado confirmando la reserva casi de forma inmediata
☐ Dicha confirmación de correo sirve como acceso de entrada el día del examen (ya que tiene un hipervínculo que te lleva al sitio de Pearson V.) o puedes acceder directo a la página de undefined
REGISTRO DE ENTRADA:
☐ Haga clic al hipervínculo en el correo de la confirmación de la reserva o ingresar directo al web de PearsonV
☐ Haga clic en el botón Iniciar sesión: www.pearsonvue.com/pmi/op
☐ Inicie sesión en su cuenta con su nombre de usuario y contraseña de myPMI
☐ Haga clic en su examen programado en la opción "'Exámenes en línea comprados" "
☐ Haga clic en "BEGIN EXAM" y siga las instrucciones en pantalla para completar el proceso de registro
Importante: El registro del examen solo se habilita 30 minutos previos a la hora estipulada. Mi examen estaba programado a las 12:00 AM y el icono “BEGIN EXAM” se habilitó exactamente a las 11:30. PM. Una vez que haya completado el proceso de registro, un supervisor se comunicará con usted para comenzar su examen.
☐ Al Entrar a “BEGIN EXAM”, se genera un código de acceso y se habilita un icono para descargar el software del examen. La descarga es muy rápida.
☐ Al entrar el programa hace una verificación de: Micrófono, Velocidad de internet y la Cámara web. Los tres iconos deben tener un gancho de aprobación verde.
OJO: Esta verificación del sistema se puede simular antes del examen haciendo una prueba (Test-Run) en el sitio web de Pearson Vue.
☐ Se habilitan dos íconos para que elijas la opción de “tomar las fotos” de tus documentos y de tu oficina o lugar donde vas a hacer el examen. Puedes hacer esto a través de tu Cámara web o ingresando tu número de celular. Si optas por el celular, ellos te envían un SMS con un hipervínculo para que accedas al website donde tomas las fotos.
☐ El website del teléfono es muy sencillo y fácil de seguir. Tomas la foto del pasaporte primero, la cargas (upload), y luego realizas lo mismo con las fotos de la oficina.
☐ Las fotos de la oficina son 4 (Front /Enfrente de la Pc – back/ parte de atrás– left/izquierda – right/derecha) en secuencia, a medida que las subes, el sistema verifica y confirma la validez.
☐ Luego que terminas este proceso se abre un chat en la página web, es posible que el Proctor te haga comentarios que tienes que corregir antes de iniciar el examen. Por ejemplo > Se me pidió desconectar una TV que tenía en la oficina. Me pidió moverme con la laptop para que pudiese ver a través de la cámara web el momento exacto en que yo desconectaba la TV.
☐ Seguido, te habilitan el examen. ¡Es hora de empezar!
☐ El sistema te permite ir a un pequeño tutorial de 10 minutos o puedes iniciar enseguida.
☐ El sistema te habilita una calculadora, un tablero (tipo Paint), enmarcado (highlight), tachado (strikethrough) o un icono para hacer comentarios
DURANTE EL EXAMEN:
☐ El reloj empieza.
☐ Al llegar a la pregunta No. 90, automáticamente se te habilita una pantalla que lee “REVIEW” y tienes la opción de revisar todas las preguntas, incluyendo las que marcaste para revisar (FLAG)
☐ Una vez terminas de revisar, el sistema te dice que tienes la opción de ir a un “Break/Descanso de 10 minutos o continuar tu examen enseguida. También se te explica que ya no podrás revisar las 90 preguntas que acabas de culminar una vez regreses.
☐ El “Break/Descanso” no te resta minutos de tu examen. Por ende, lo recomiendo para tomar aire y recargar energías. Puedes ir al baño y comer algún snack. Tienes que estar pendiente de regresar antes que se acaben los 10 minutos.
☐ Si tu “Break/Descanso” es menor a 10 minutos y sientes que quieres avanzar, también puedes entrar antes. No necesariamente tienes que esperar que se agoten los 10 minutos para entrar. Por ejemplo, puedes tomar unos 5 minutos de break y luego haces clic para entrar antes que se acaben los 10 minutos
☐ Este proceso de verificación se repite al llegar a la pregunta 200.
Comentarios Adicionales:
- El Supervisor fue muy amable y estuvo pendiente de todo. Si por ejemplo te pones la mano en la boca, o haces movimientos que puedan ser raros (ajustarte una media por decir algo), te pide que por favor no lo hagas. En esencia, tienes que estar enfrente de la cámara todo el tiempo.
- En mi caso usé el “CHAT” para solicitar que me dieran permiso para apagar mi aire acondicionado, ya que en un momento el cuarto estaba muy frío y no me podía concentrar. Apagué el aire con el control remoto en menos de un segundo, aun así, el me vio hacerlo. Nunca dejé el marco de la Cámara.
- No te permite usar audífonos
- No puedes tener nada en el escritorio
- Al finalizar el examen recibes la notificación de aprobación de forma inmediata, pero no recibes el email con la confirmación hasta 2 horas después (en mi caso).
- El tablero es muy similar a un cuadro de Paint, en mi caso opté por no usarlo ya que no me pareció tan amigable. Hice todos mis cálculos en la cabeza (me pareció que me estaba demorando en los trazos). Sin embargo, no dudo que otras personas puedan usarlo sin ningún problema con práctica previa o con paciencia.
Juan José González
PMP Certificado